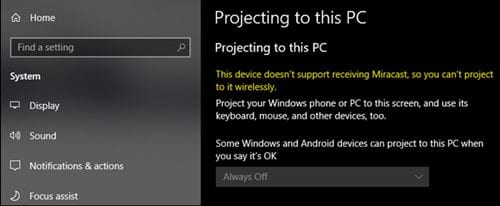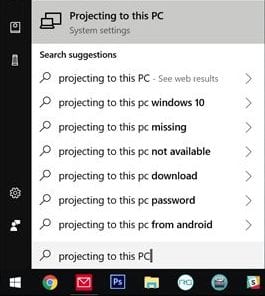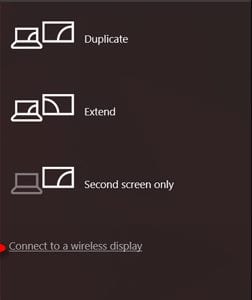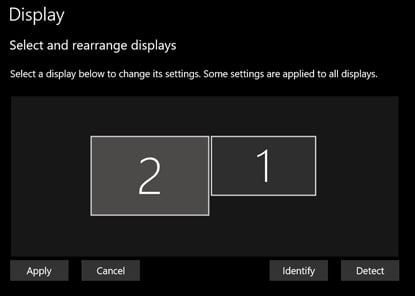There are options to extend the screen visibility of the computer devices by attaching two or up to three screens to one single CPU. Yet this is also possible to add the screen to any Windows Computer through a cable or wireless connection. Yes, this is possible to attach any laptop to the existing computer as a wireless monitor. It is all a new method to get the laptop in use. Or the laptop can also be used for tracking the other computer device by acting as the second monitor. Finding a method for making the laptop work as a wireless monitor is hard. Here in this article, we have written about using the Windows Laptop as a Wireless monitor for another PC. Please read it down if you are interested in reading about this information or find it helpful for your usage. Also Read: 10+ Best Android Apps to Generate Unlimited Wallpapers
How to Use a Windows Laptop as a Wireless Monitor (for Another PC)
All of the proper information is provided in this post’s main section, as given below; remember to read till the end of the page so that you get the whole knowledge regarding the topic. So, let’s get started! Also Read: How To Recover Deleted Photos & Videos From Android (Top 5 Ways)
“Projecting“- Write this keyword inside the start menu search bar and then on your laptop, click on the result named “Projecting to this PC“. In the results section, if the device shows the option- “This device doesn’t support receiving Miracast,” then the laptop cannot be used as the wireless monitor as the feature is not supported.
Click on the start menu and then search for “Projecting to this PC” if the search results redirect, then choose “Projecting to this PC” from the search results. You need to click on this link to launch the link.
When the above step is processed, you will be taken to the settings window, where you need to select- “Available everywhere” or “Available everywhere on secure networks.” While you select this option, the second one is to prevent the wireless cast of the device on any random device. Make the preferences for the casting of the screen. Remember to select or enable the Require PIN for Pairing feature when you set the preferences. This would set the feature to work only after the PIN is filled accurately. So you need to make sure that you entered the correct one.
Press Windows+P on the windows PC to go to the Project menu. Slide from the right and select the Project option from the Action Center instead. Find and select the device that shows up in the list from there. This will then process the hosting of the screen on the laptop as a monitor, and the setting for the monitor, as well as a PIN for pairing, will be asked. Fill it up and let the connection establish automatically. And once that is done, you will be cast on the screen.
Also Read: How To Receive And Make Android Calls On Windows PC Finally, after reading this article, you know about the method to use the Windows Laptop as a Wireless monitor for another PC. All of the information given here is written so that anyone can easily learn about the important aspects. I hope that you might like the information given in this article. If so, please try to share it with others too. Also, share your suggestions and opinions regarding this content using the comments below. Your indulgence in our work is grateful to us, keep supporting us, and we will always be coming up with all new amazing information. At last, but nevertheless, thanks for reading this post! And if you have any topic in mind that you want us to write about, then please share it with us so that we can work on it for you and you can explore things better with us.