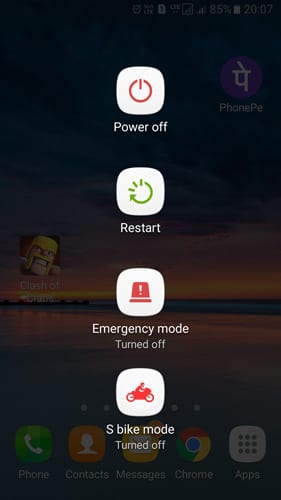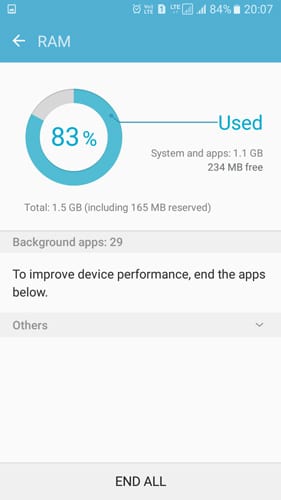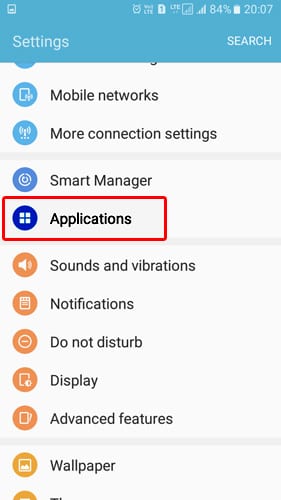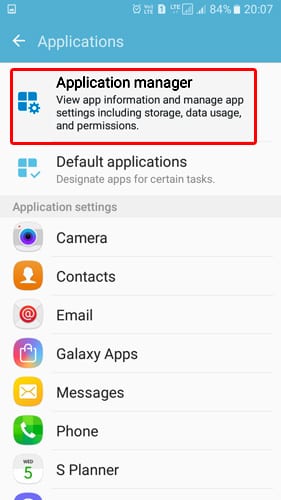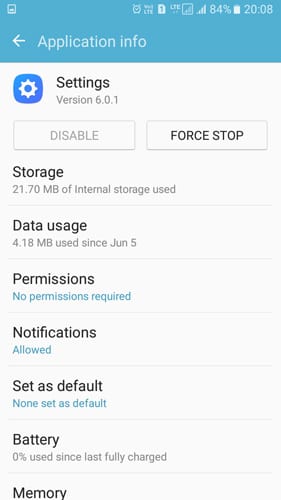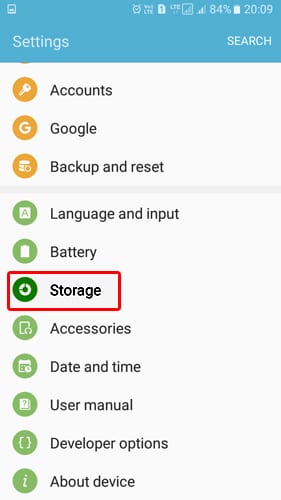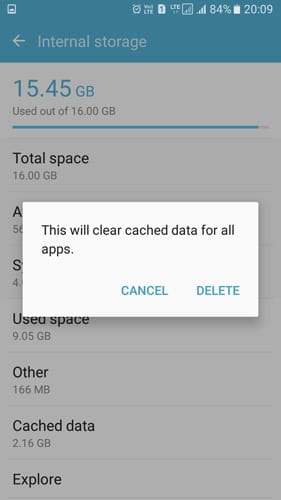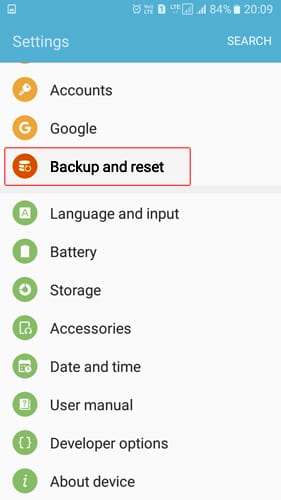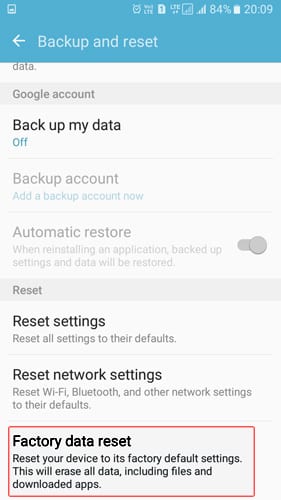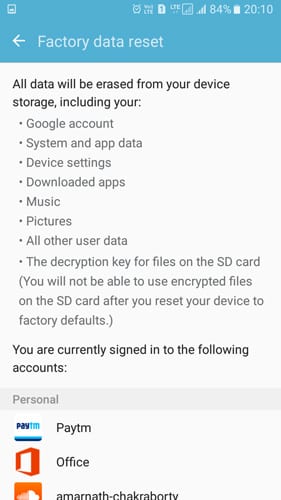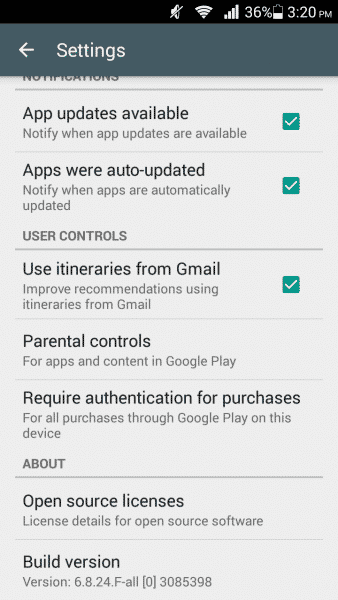Since Android is based on Linux and it’s completely open source by nature, we can expect a few bugs on the platform. Developers are trying hard to make the operating system bug-free, but some bugs are still left. If you are an Android user, you might have already experienced the following error: ‘unfortunately settings has stopped’. This is one of the most irritating bugs the Android operating system is plagued by. Here in this article, we will be discussing everything about the unfortunately settings has stopped error on Android.
What is Unfortunately Settings Has Stopped Error?
As we have already mentioned above, unfortunately settings has stopped is one of the most common and irritating errors the Android operating system is plagued by. The error is only found on Android smartphones and could happen anywhere while opening the Settings panel. In many cases, it’s also found that the unfortunately settings has stopped error occurs while using apps. Sometimes the error also occurs because of installing a new firmware update. This is a very common issue, but it created havoc when the KitKat update was released. The error is not always related to the software update; sometimes, corrupted apps also trigger the error. However, since it’s a very common issue, a simple restart could fix the problem. However, if you are frequently getting the error message, then there are a few other things that you need to do.
Best Ways To Fix Unfortunately Settings Has Stopped Error
In most cases, restarting the smartphone can fix the ‘Unfortunately, Settings has stopped” error from your Android device. However, if you frequently get the error code after the restart, here are the few best methods to help fix the problem.
1. Restart Your Device
As we have already discussed above, in most cases, a simple restart can do the trick to fix the ‘Unfortunately, Settings has stopped” error from your Android smartphone. So, restart your device.
Press and Hold your device’s Power Button It will show you a pop-up where you need to tap on Restart/Reboot Now, wait until your phone restarts.
After the restart, use the smartphone normally; you won’t get the error anymore. If you still get the error after the restart, follow the next methods.
2. Clear Your Phone’s RAM
Sometimes it’s seen that lack of RAM also triggers the Unfortunately Settings has stopped error on Android. However, clearing a phone’s RAM is easy, and you can use it without using any third-party app. Normally, smartphones now come with a default RAM manager app which helps to clear RAM in just one tap.
First of all, locate the device’s built-in RAM Manager. On Samsung, the RAM manager is located in ‘Smart Manager’ On the RAM Manager, you will see how much RAM your device is using right now. Now tap on ‘Clear RAM’ to free up some RAM.
That’s it! Now start using the smartphone as usual and see whether the Unfortunately Settings has stopped is fixed or not. If the problem still exists, then follow the next method.
3. Clear The Cache Of Settings
Corrupted cache files play a key role in every error that occurs on your Android smartphone. Similarly, if your Settings app has saved some corrupted cache, it might cause the error. You need to follow some simple steps listed below to clear the store for the Settings app on Android.
First, head to Settings > Apps or Application manager.
You will now see the list of apps already installed on your device.
Find the Settings app and then tap on it.
Now tap on the ‘Force Stop‘. Then tap on ‘Clear Cache‘ and restart your Android device.
After the restart, use your Android smartphone normally to check whether the error persists. If the above method fails to fix the error, follow the next.
4. Clear Your Device’s Cache
In the previous method, we have just cleared the cache of the Settings App on Android. However, in this method, we need to clear the cache of all applications installed on your device. After clearing the cache, the phone might behave unusually, but it will settle down within a few minutes of usage.
Head to the Settings on your Android
Now, under the Settings Panel, find the ‘Storage‘ option
Under Storage, you need to find and tap on the ‘Cached Data‘ option
You will now receive a ‘Clear Cached Data’ pop-up. Tap on ‘Delete‘ to clear the cache file.
That’s it! This will clear all the cached data from your Android smartphone. Now restart your Android device and use it. You won’t get the Unfortunately Settings has stopped error anymore.
5. Uninstall Recently Installed App
As we have already discussed in the article, sometimes, Android or app update triggers the Unfortunately Settings has stopped error on Android. So, if you feel that you are getting the error after installing any third-party app, then you need to uninstall that particular third-party app. However, if you feel there’s nothing wrong with the installed apps, you can try to boot into safe mode. Safe mode disables all third-party apps installed on your Android smartphone. So, if the error occurred because of an app, you won’t get the Unfortunately Settings has stopped on the Safe mode. If you are getting the error on the Safe Mode, then the apps have no problem. So, skip this method and follow the next one.
6. Factory Reset
Usually, the methods mentioned above will probably fix the Unfortunately Settings has stopped error on your Android smartphone. However, if all of the above methods have failed to fix the error, the last option is to factory reset your Android device. However, resetting data would remove all the installed apps and files from your Android device. So, create a proper backup file of your data before performing the Factory Reset. Resetting your Android smartphone is easy; you must follow some simple steps below. So, here’s how you can factory reset your Android smartphone.
First of all, open Settings on your Android smartphone
Now, under Settings, you need to find and tap on the ‘Backup & Reset‘
Now, in the next step, you need to tap on the ‘Factory Data Reset‘
Finally, tap on the ‘Reset Phone‘ button.
This will erase all the files stored on your Android’s internal storage. So, take a proper backup before performing the Factory reset method. After the reset, your device will work fine, and you won’t get the Unfortunately Settings has stopped error anymore.
7. Wipe Cache Partition
In this method, we need to enter the Recovery Mode to wipe the Cache Partition. These things will clear all your system cache, including the app’s cache. However, to enter the Recovery Mode, you need to know the specific key combination. You can search for your device’s recovery mode option on the internet to enter the Recovery Mode. So, to wipe the cache partition, power off your smartphone and press the key combination to enter into the Recovery Mode. Now from the Recovery Menu, use the volume button to navigate to the Wipe Cache Partition Option. Select the Wipe Cache Partition option by using the Power Button.
8. Uninstall & Reinstall Google Play Store Updates
Well, we understand Google Play Store might have to do nothing with the Unfortunately Settings has Stopped error, but these methods sometimes fix the error. All you need to do is to clear the Cache for Google Play and uninstall the Google Play Store Update. To do that, head to Settings > Apps. Now under the Apps, find and tap on the ‘Google Play Store’. Clear its cache and uninstall the previous updates. Once done, restart your device, and the Unfortunately Settings has stopped error will be gone. So, in this article, we have discussed every method to fix the Unfortunately Settings has stopped error on your Android Smartphone. We have listed 6 methods that definitely work if appropriately implemented.