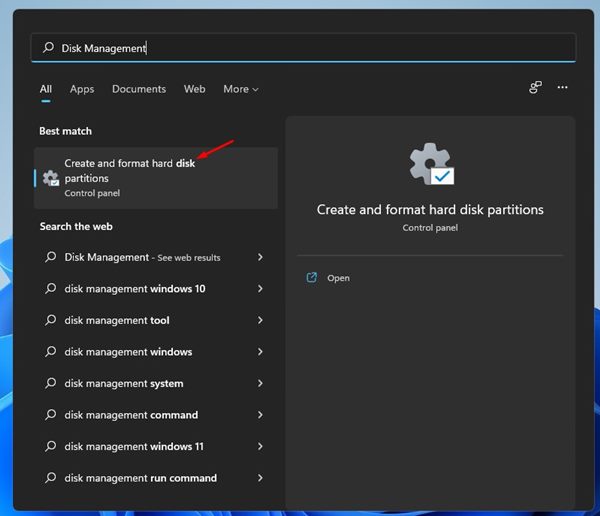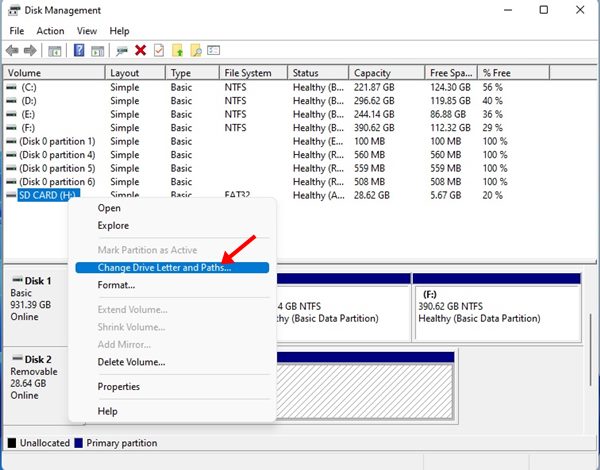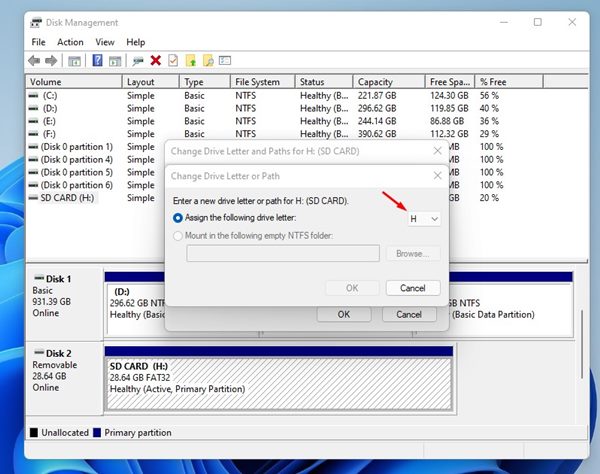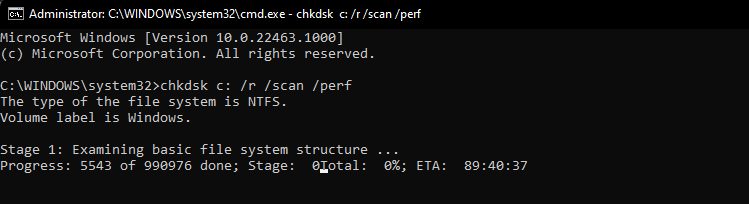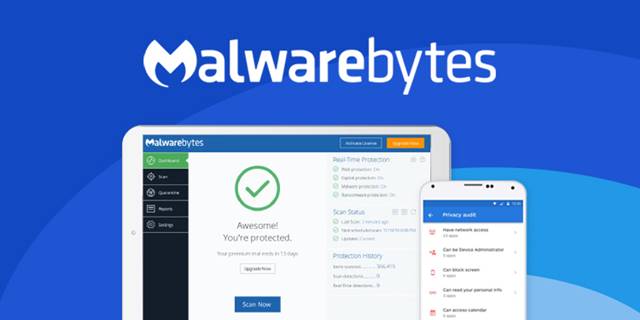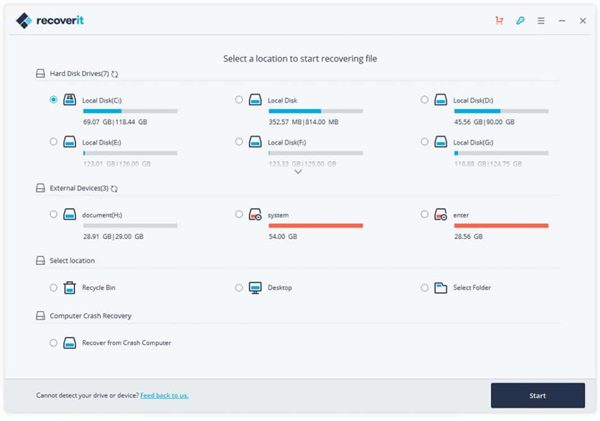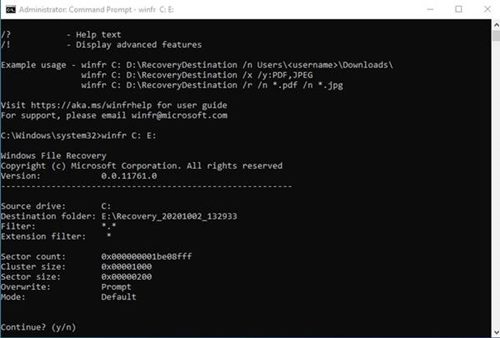Like every other form of portable storage, SD Cards were also prone to damage or corruption. If an SD card is corrupted, you can’t access the files stored in it. As a result, we received many messages from our users asking to recover data from a corrupted SD Card. Hence, this article will share the few best ways to recover data from a corrupted SD card. So, let’s check out. Important: The methods shared below don’t guarantees file recovery. Many factors play their role in data recovery.
How to Detect if SD Card is corrupted
If your SD Card is damaged or corrupted, it will show few signs. Below, we have listed a few things that will help you detect whether your SD card is corrupted or not.
Missing Files Errors while accessing files PC Not recognizing the SD Card SD Card showing unknown files Read/Write Errors
5 Best Methods to fix Damaged/Corrupted SD Card
Once you are sure that your SD Card has a problem, you must follow some simple methods shared below. Follow the methods one-by-one as directed below.
1) Check the SD Card Lock
If your PC/Laptop is not detecting your SD Card, you need to check the SD card lock. Just look at the left side of the SD Card adapter; you will find a lock switch there.
You need to slide up the lock switch to unlock the SD Card. Once unlocked, reinsert the SD Card to PC/Laptop. Then, you will be able to access the files.
2) Check for Problematic SD Card Ports
If the SD Card is not appearing even after unlocking the lock, you need to check the SD Card Port on your Laptop/PC. The chances are that your PC’s SD Card port is faulty, so it’s best to test the SD Card on any other laptop or PC.
3) Assign a new Drive Letter
If the SD Card is showing on the File Explorer, but you can’t access the files, you need to assign a new drive letter to your SD Card. Here are some of the simple steps you need to follow.
First of all, insert your SD Card into your computer. Now open Windows search and type in Disk Management. Open Disk Management from the list.
On the Disk Management utility, right-click on your SD Card and select the ‘Change Drive Letters and Paths’ option.
Now, you will see a prompt to change the Driver Letter or Path. Select a new drive letter and click on the Ok button.
That’s it! You are done. After this process, reinsert the SD Card to your PC. Now you will be able to read the files stored on it.
4) Repair the Card via CHKDSK
Both Windows 10 and Windows 11 operating system has a Check Disk Utility. The utility scans through the drive to find and fix errors. You need to run the CHKDSK command on your SD Card to fix problems preventing you from accessing your files.
We have shared a detailed guide on how to scan & fix drive errors with CHKDSK in Windows. You need to implement the same steps on your Windows 7, Windows 8, Windows 10, and Windows 11 operating systems.
5) Run an Antimalware Scan
Malware or Virus infection is a common cause of SD Card Corruption. Several types of malware can even enable write protection on SD Cards and USB Drives. So, before following the data recovery process, it’s best to run an anti-malware scan.
To scan your SD Card for viruses and malware, we recommend using Malwarebytes. You can even use other antivirus programs for PC to remove malware/viruses from an SD Card.
How to Recover Data from a Corrupted SD Card
The methods we have shared above will fix your SD Card, and you will be able to access your files. However, if the method fails to fix the SD Card, it’s best to use data recovery tools. We have listed a few best data recovery methods to recover data from a Corrupted SD Card.
1) Using Third-Party Data Recovery Tools
As of now, there are hundreds of data recovery programs available for Windows 10 or Windows 11. You can use any of them to recover your data from a corrupted SD Card.
We have already shared a list of the best data recovery program for PC. The list includes both free and premium data recovery programs. Usually, every data recovery tool for Windows can recover data from a portable storage system like SD Card. You need to run those programs, select the drive (SD Card), and run a scan. Data Recovery programs will check the SD Card and return the files that are possible to recover.
2) Using Windows File Recovery Tool
Microsoft has made a data recovery tool known as Windows File Recovery. The tool is available for free, and it can be downloaded from the Microsoft Store. After installing the Windows File Recovery Tool, you need to use the Command Prompt to operate it. The tool doesn’t have any interface; it’s designed to work via Windows Command Prompt.
Since it’s a command-line program, it isn’t easy to use, but it can recover files from a corrupted SD Card. We have shared a detailed guide on using Microsoft’s new Windows File Recovery Tool. These are the few best ways to fix corrupted SD Card. You will be able to recover your data by following the methods we have shared. I hope this article helped you! Please share it with your friends also.
Δ