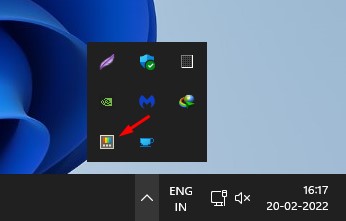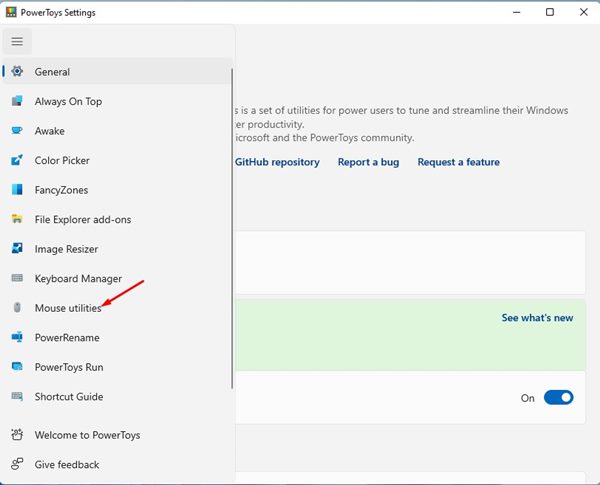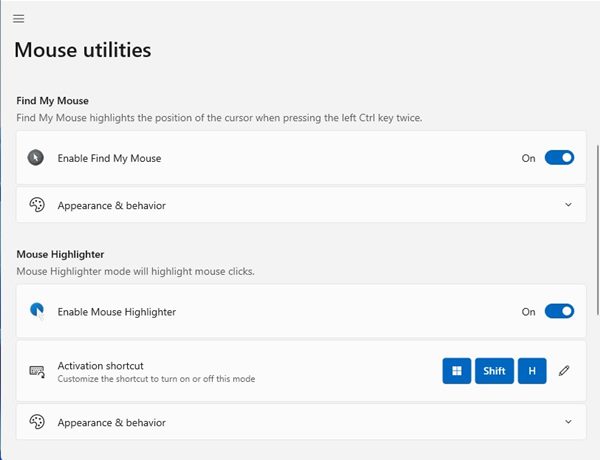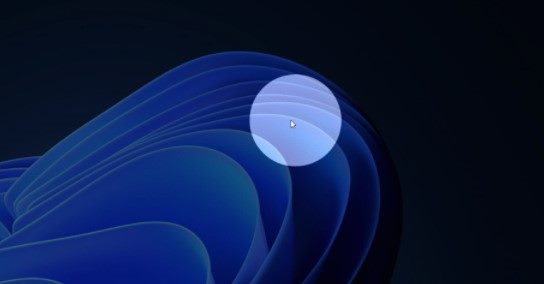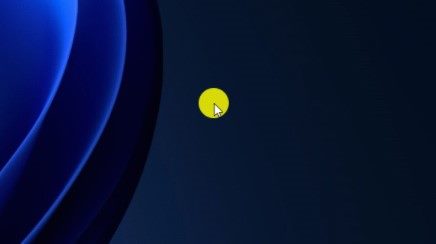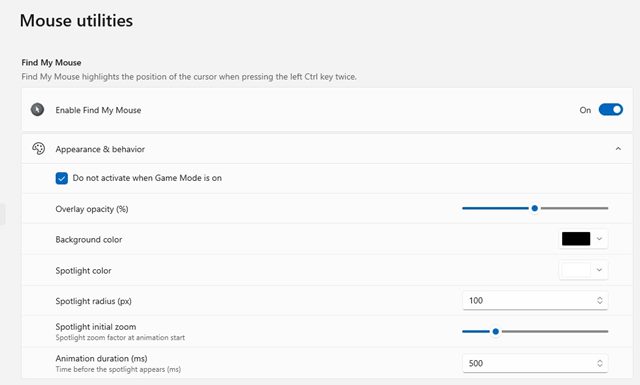A few days ago, Microsoft’s PowerToys received a new update that brings two new add-ons to the app. This article will talk about the mouse utility addon that helps people with visual impairments find their cursor.
What is Mouse Utilities App in PowerToys?
If you are using the latest version of Microsoft PowerToys, you might see a new option named Mouse Utilities. It’s basically a feature that enhances the mouse and cursor functionality on Windows 11 operating system. It’s an addon that brings a collection of features to enhance the overall mouse & cursor functionality on the Windows operating system. The utility contains these two features:
Find My Mouse Mouse Highlighter
Steps to Enable & Use Mouse Utilities in Windows 11
So, if you are interested in giving new PowerToy’s Addon a try, you are reading the right guide. Below, we have shared a step-by-step guide on enabling and using the new Mouse Utilities in Windows 11. Let’s check out.
- First of all, download & install PowerToys on your Windows 11 operating system.
- Once installed, the PowerToys shortcut will be added to the system tray. Next, you need to open the System tray and click on the PowerToys app.
3. On the PowerToys Settings, click on the Mouse utilities section as shown below.
- You will find two options on the right – Find my Mouse & Mouse Highlighter. Here’s what each function does.
Find My Mouse: This feature helps you locate your mouse pointer on a screen. To find your mouse pointer, you need to double-press the left CTRL key. As you double-press the left CTRL key, you will see a spotlight that focuses on your cursor’s position.
Mouse Highlighter: This feature displays a visual indicator as you click on the left or right mouse button. This feature could be helpful to those with visual impairments as it displays exactly what and where you click. To display the mouse highlighter, you need to turn it on by pressing the Windows Key + Shift + H key on your keyboard.
How to Customize the Appearance & Behavior of Mouse Utilities
PowerToys for Windows 11 even allows you to customize the appearance & behavior of Mouse utilities. To customize the Mouse utilities, you need to expand the Appearance & behavior section of each Mouse utilities feature.
You will now get an option to adjust the overlay opacity, background color, spotlight color, radius, and a few other things. Mouse utilities is indeed a great addon to Microsoft’s PowerToys. The feature is designed to help people with visual impairments find their cursor. I hope this article helped you! Please share it with your friends also. If you have any doubts related to this, let us know in the comment box below.