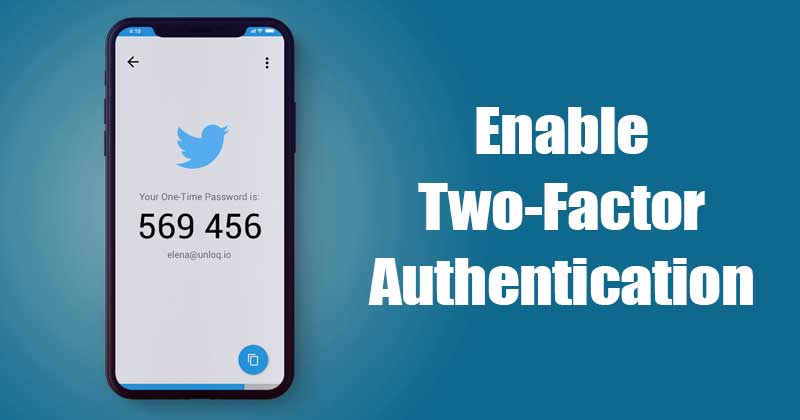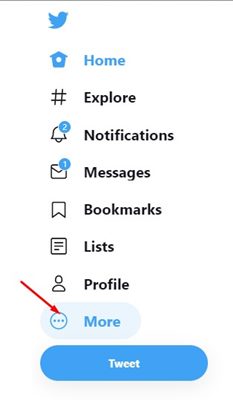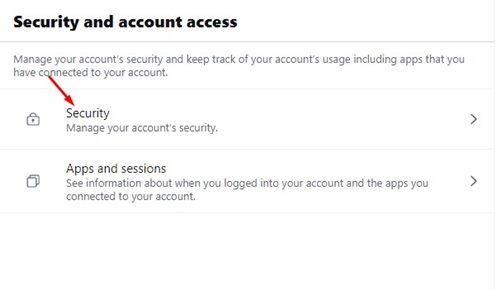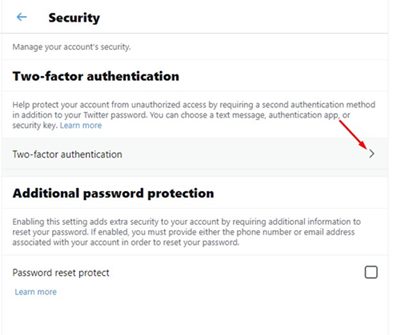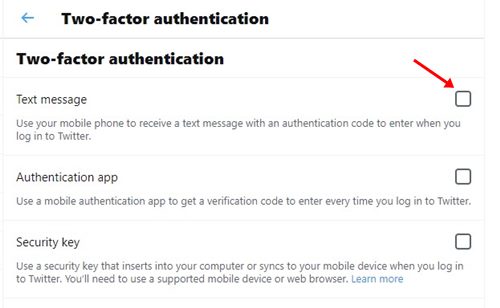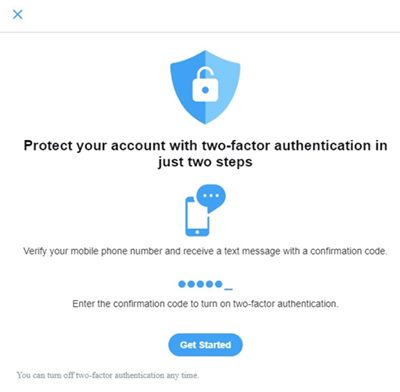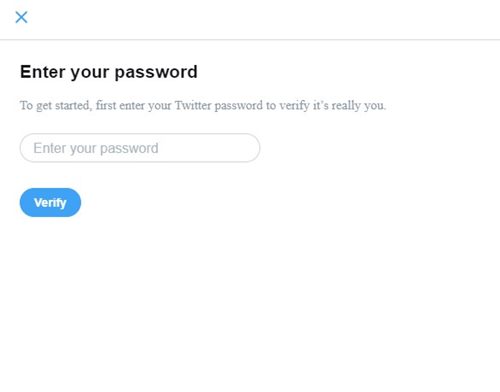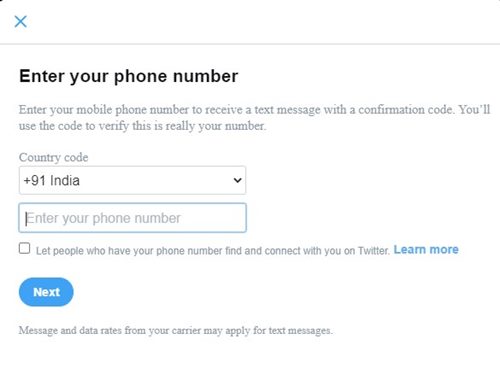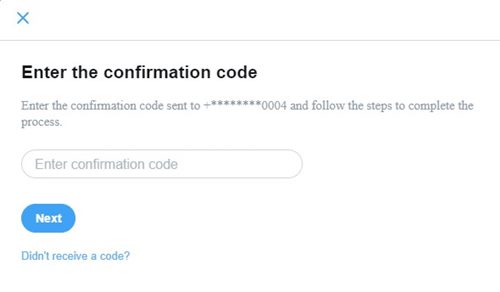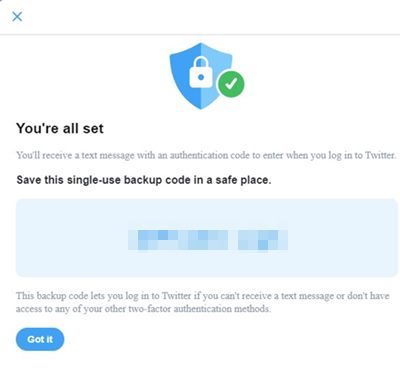For security, Twitter offers two-factor authentication, which adds an extra layer of security to your account. If you enable this feature, instead of only entering a password to log in, you would also need to enter a code sent to your phone number. This additional step restricts hackers from accessing your account even if they have your password. It’s a much-needed security feature that every Twitter user should enable. Also Read: How To Turn On 2-Step Verification For Google Gmail
Steps to Enable Two-Factor Authentication on Twitter
Hence, in this article, we will share a step-by-step guide on how to enable two-factor authentication on Twitter. Let’s check out. Step 1. First of all, log in to your Twitter account from a desktop computer. Step 2. On Twitter, click on the ‘More‘ button as shown below.
Step 3. From the list of options, click on the ‘Settings and Privacy’
Step 4. Under the Settings, click on the ‘Security and account access’
Step 5. On the right side, click on the ‘Security‘ option.
Step 6. Next, click on the ‘Two-factor authentication’ option as shown below.
Step 7. You will find three different options to set up two-factor authentication. Setting up text messages is the easiest and most secure one. So, here I have picked ‘Text Message’
Step 8. On the pop-up window, click on the ‘Get Started’ button.
Step 9. Now you will be asked to enter your account password. Enter the password and click on the ‘Verify‘ button.
Step 10. On the next page, select the country code and enter your phone number.
Step 11. You will receive a text message containing the confirmation code on your phone number. Enter it on the next page.
Step 12. Now you will see the success screen. You will also receive a single-use backup code; make sure to keep it in a safe place as you might need it during account recovery.
That’s it! You are done. This is how you can enable two-factor authentication on Twitter. So, this guide is all about how to enable two-factor authentication on Twitter. I hope this article helped you! Please share it with your friends also. If you have any doubts related to this, let us know in the comment box below.
Δ