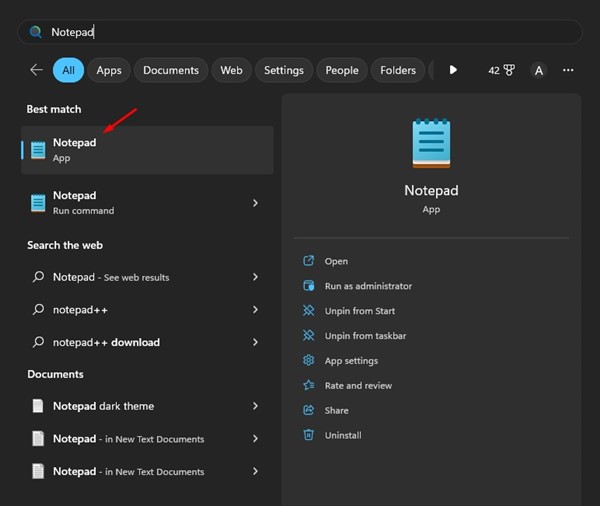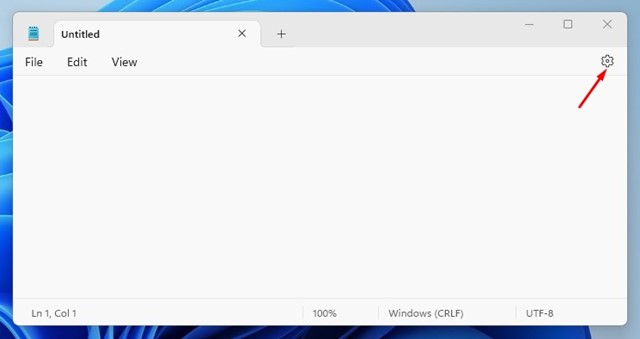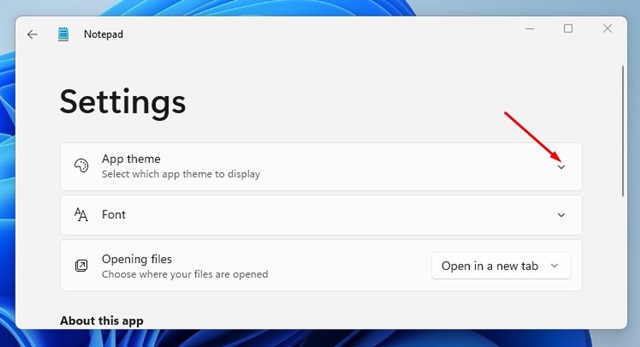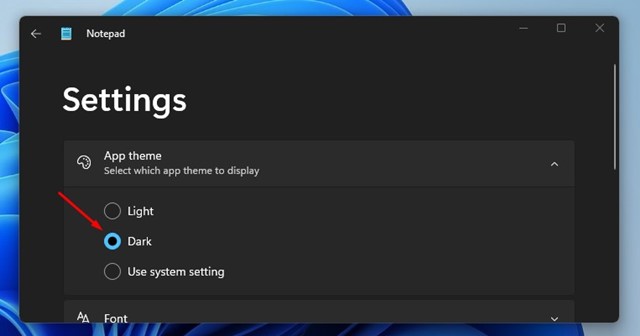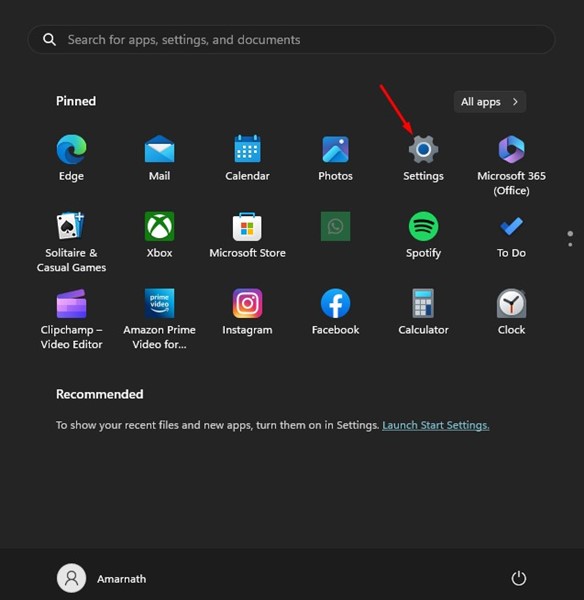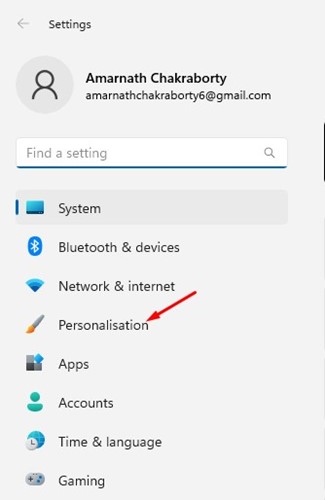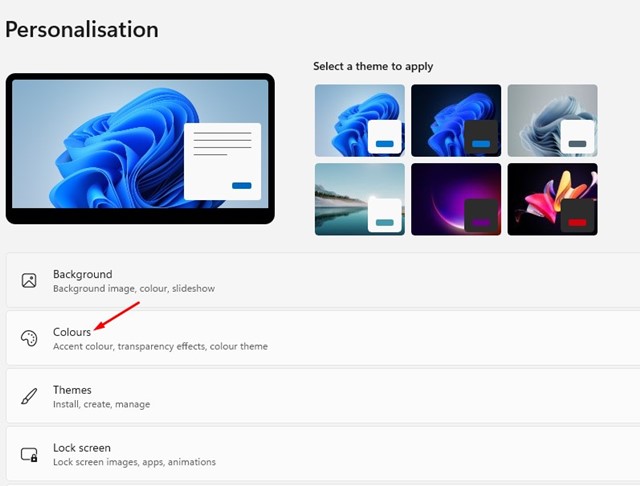If your PC runs on Windows 11, you can enable dark mode on your Notepad. Actually, Notepad dark mode is also available for Windows 10, but it’s not available on every build. Microsoft has released dark mode for many apps and services in recent years. Today, you have a dark mode for Task Manager, Microsoft Apps, and Notepad. Dark Mode has become more prevalent because it looks aesthetically pleasing and is easier on the eyes.
Enable Notepad Dark Mode on Windows
Let’s come to the main topic; if you are using Windows 11, you can easily enable the dark mode in Notepad. If you don’t know how to do it, continue reading the guide. Below, we have shared some simple steps to enable dark mode in Notepad in Windows.
Enable Notepad Dark Mode on Windows 11
It’s easy to enable dark mode on Windows 11, and there are two different ways. Below, we have shared two ways to enable Notepad dark mode on Windows 11.
First, click on the Windows 11 search and type in Notepad. Next, open the Notepad app from the list.
Alternatively, you can open Notepad directly from your desktop. For that, right-click on your desktop and select New > Notepad.
When the Notepad opens, click the Settings gear icon at the top-right corner.
On the Notepad Settings, click on the App Theme.
Now, under the App Theme, you will find three different options: Light, Dark, and Use System Setting. To enable dark mode, select the ‘Dark‘ option.
If you want Notepad to follow your system theme, select the ‘Use System Setting’ option. That’s it! That’s how easy it is to enable Notepad dark theme on Windows 11.
Enable Notepad Dark Theme from Settings
If, for any reason, you are unable to open the Notepad Settings screen, you can enable the dark theme from Windows 11 Settings. Here’s what you need to do.
First of all, click on Windows Search and select Settings.
On Settings, switch to the Personalization tab.
On the right side, select ‘Colors‘.
Next, on the Choose your mode drop-down, select ‘Dark‘
That’s it! This will immediately enable the Notepad dark theme on your computer.
Notepad Dark Theme Windows 10
Not every Windows 10 build has the Notepad Dark theme. Hence, if you want to enable the Notepad dark theme Windows 10, you must make a few changes to the Ease of Access Settings. Windows 10 users can enable the high contrast feature on Windows 10 to get a dark theme on Windows 10, but the high contrast may only be suitable for some. Here’s how to enable black notepad on Windows 10.
First, press the Windows Key + I button to open Windows Settings. On the Windows Settings, select Ease of Access. Next, select the High Contrast option on the left pane. On the Use high contrast section, enable the toggle for ‘Turn on high contrast‘.
That’s it! This is how you can enable the notepad dark theme on Windows 10 PC.
Notepad Dark Mode Download
Notepad dark theme is not available on Windows 10 and is available on the latest builds of Windows 11. So, if you are using Windows 10 or an older version of Windows 11, you won’t be able to enable the dark theme on Notepad. However, there’s still a way to download Notepad dark mode on Windows 11. For that, you need to download Black Notepad app. It’s a third-party app, but its functionality is very similar to that of the default notepad in Windows 10. The Black Notepad app is available on the Microsoft Store, and it’s completely free to download and use. If you don’t want to install any third-party app but still want a text editor with dark mode, you can consider using Google Docs. Google Docs is free and can be accessed from any web browser. Notepad dark mode on Windows 11 is a great way to improve readability and reduce eye strain, especially in low-light conditions. Dark Mode also reduces the power consumption of your laptop. Also Read: How to Record Your Screen on Windows 11 These are the few best ways to enable notepad dark mode on Windows 10/11. If you need more help enabling the black theme on Notepad in Windows, let us know in the comments. Also, if the article helped you, make sure to share it with your friends.