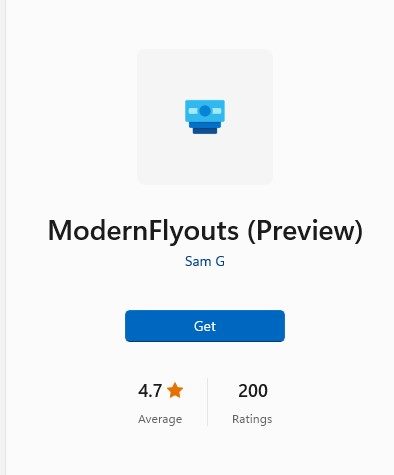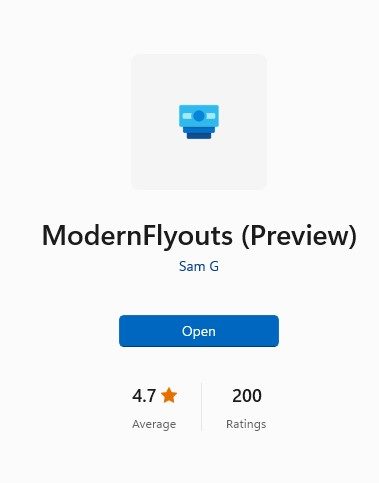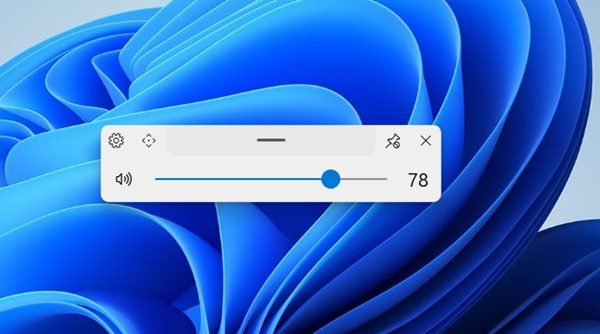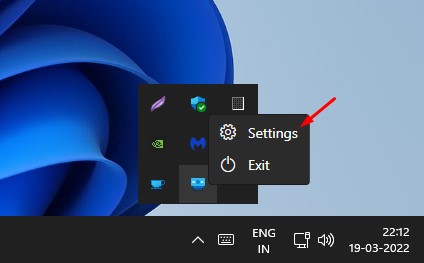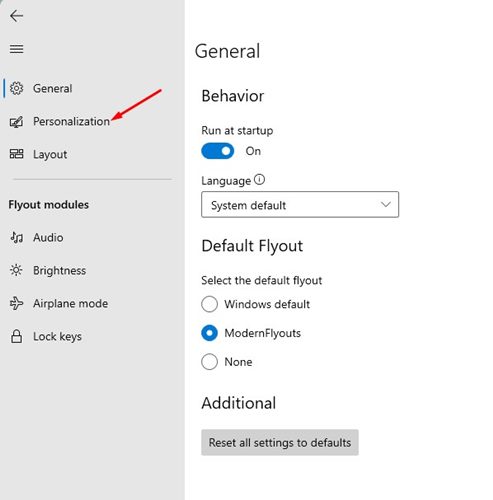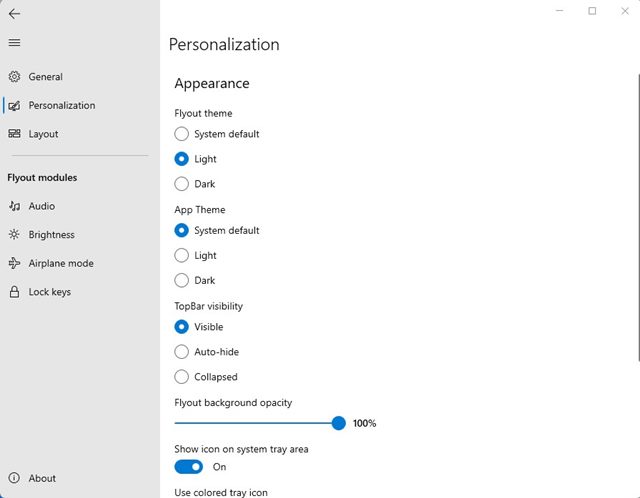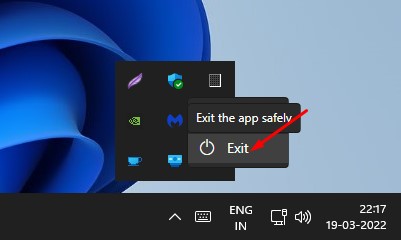Windows 11 ships with a new user interface, wallpapers, and icons. Also, you get a customizable color mode, visual elements, and more. If you are not satisfied with the default customization options provided by Windows 11, you can use third-party apps to customize the OS further. Recently, we came across a third-party customization app that enables a fluent design flyout for Brightness, Airplane Mode, Volume, and Capslock. The third-party app is ModernFlyouts, which allows changing the style of the old-fashioned flyout for audio, music, volume, capslock, airplane mode, and more.
Enable Modern Flyout UI in Windows 11
So, if you are interested in enabling a fluent design flyout on Windows 11, you have landed on the right page. In this article, we will share a step-by-step guide on how to enable fluent design flyout for Audio, Brightness, Capslock, Volume, and Airplane mode. Let’s check out.
Using ModernFlyouts
Well, ModernFlyouts is a free application available on the Microsoft Store that replaces Windows’s default audio/airplane/brightness flyouts. It brings a fully customizable flyout with a modern UI. Here’s how you can use ModernFlyouts on Windows 11.
First of all, click on this link to open the ModernFlyouts app listing page. On the Microsoft Store app page, click on the Get button, as shown below.
Now, wait until the program downloads & installs. Once installed, click on the open button to open the application.
Now press the keyboard key to adjust the volume. You will now see a new modern volume slider.
To customize the ModernFlyouts, open the system tray, right-click on the ToolTip icon, and select Settings.
This will open the ModernFlyouts Settings. You need to click on the Personalization tab, as shown in the screenshot below.
On the Personalization, you can select the Flyout theme, app theme, topbar visibility, opacity level, etc.
Simply customize everything as per your need. To stop the ModernFlyouts, you need to right-click on the ToolTip icon on the system tray and select the Exit option.
That’s it! This is how you can use ModernFlyouts to get a new Flyout UI on your Windows 11 operating system. Windows 11 is a highly customizable desktop operating system, and ModernFlyouts adds even more customization options to it. I hope this article helped you! Please share it with your friends also. If you have any doubts related to this, let us know in the comment box below.