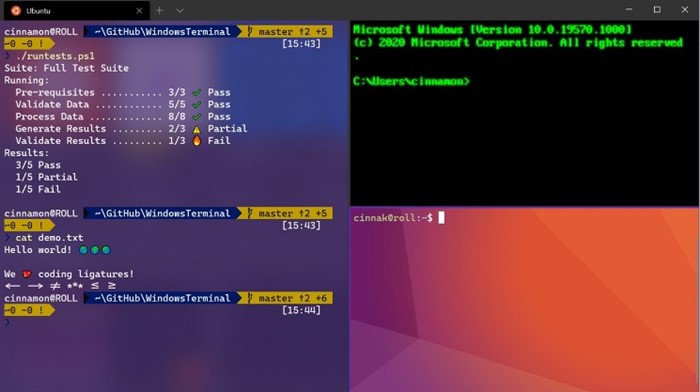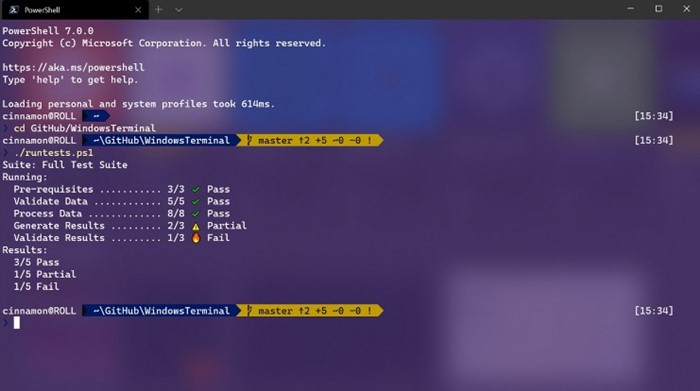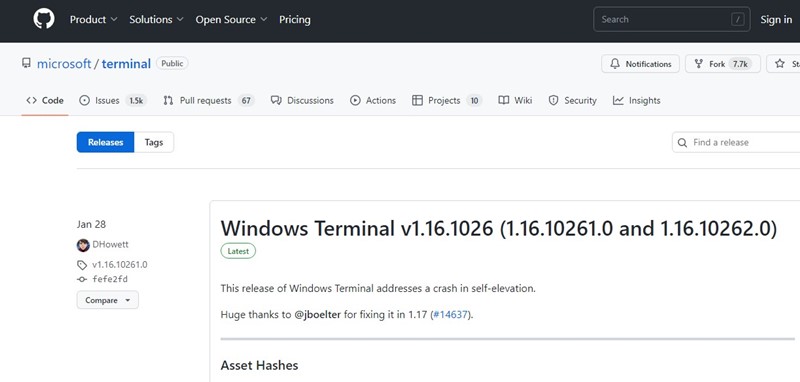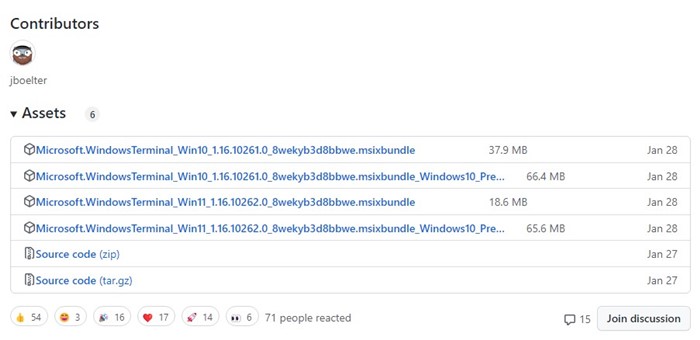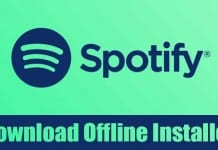The new Windows Terminal app also features themes and customization for developers who want to tweak the Terminal app. For customization, you need to edit the JSON file with the Terminal. Although the new Terminal is released the previous year, Microsoft hasn’t yet included the program on Windows 10. That means users need to manually download & install the new terminal on their Windows 10 computer. So, in this article, we will talk about how to set up and use the new Windows Terminal on Windows 10 computers. But before that, let’s check out some of the features of Windows Terminals.
Windows Terminal Features
Now that you know the Windows terminal, you might want to know its features. Below, we have highlighted a few features of the new Windows Terminal app; let’s check them out. Fast & Efficient The Windows Terminal is a modern, fast, efficient, and powerful terminal application. Also, the new Terminal looks modern and doesn’t consume much of your RAM resources. Combines Command-Line Tools & Shells The new Windows Terminal combines command-line tools and shells like Command Prompt, PowerShell, and WSL. So, it’s one application to access various command-line tools & shells. Multiple Tabs Well, Microsoft finally introduced tabs in the command-line environment. The new terminal app for Windows 10 allows you to create tabs. That means you can run different command-line tools from a single Window, like CMD, PowerShell, etc.. Supports a Variety of Command-line Apps Any application with a command-line interface can run inside the new Windows terminal. This includes Command Prompt, PowerShell, Azure Cloud Shell, WSL Distributions, and more. Customization Options Well, the modern Windows terminal is highly customizable. For example, you can configure your Terminal to have a variety of color schemes and settings. Not only that, but you can even change the background of your Windows terminal. Supports Unicode and UTF-8 Character The new Windows Terminal supports Unicode and UTF-8 Characters. That means it can show emojis and characters from a variety of languages. GPU Accelerated Text Rendering If your laptop or PC has a dedicated GPU, then Windows Terminal will use your GPU to render its text. The GPU Accelerated text rendering provides improved performance and stability. So, these are some of the best features of Windows Terminal. Some other features include command-line arguments, custom actions, and more.
Download Windows Terminal Latest version
Now that you are fully aware of Windows Terminal, you might want to download & install it on your operating system. Please note that Windows Terminal is available for free, and it’s an open-source project. Since it’s an open-source project, one can expect more features in the future. There are two different ways to download the new terminal in Windows 10 – one through the Microsoft Store, and the other requires manual installation. So, if your PC doesn’t have Microsoft Store access, download the file shared below. Below, we have shared the working download link of the latest Windows Terminal.
Download Windows Terminal Latest Version (Offline Installer) Download Windows Terminal from Microsoft Store
How to Install Windows Terminal on Windows 10?
If you can’t access the Microsoft Store, download the file shared above. Once downloaded, run the file on your computer and follow the on-screen instructions to complete the installation. If you can access the Microsoft Store, follow our guide Enable Tabs in your Command Prompt Window. After installing Windows Terminal, launch it from the Start menu and use the app. The good thing is that you can customize Windows Terminal as you wish. You can change the colors, change the background color, and more.
Download Specific Windows Terminal Version
Let’s say you want to download the Windows Terminal version released a few months ago. In that case, you need to download Windows Terminal Github manually. Here’s what you need to do.
First, open your favorite web browser and visit this webpage.
This will open the GitHub page for Microsoft/Terminal.
Scroll down to the Assets section and download the Windows Terminal version you want to use.
Once downloaded, run the file and follow the on-screen instructions to download & install Windows terminal. This is how you can manually download & install Windows Terminal on your PC. So, this guide is all about downloading Windows Terminal. I hope this article helped you! Please share it with your friends also. If you have any doubts related to this, let us know in the comment box below.