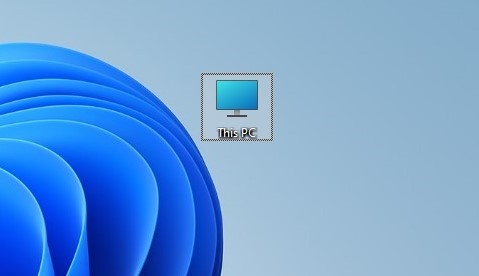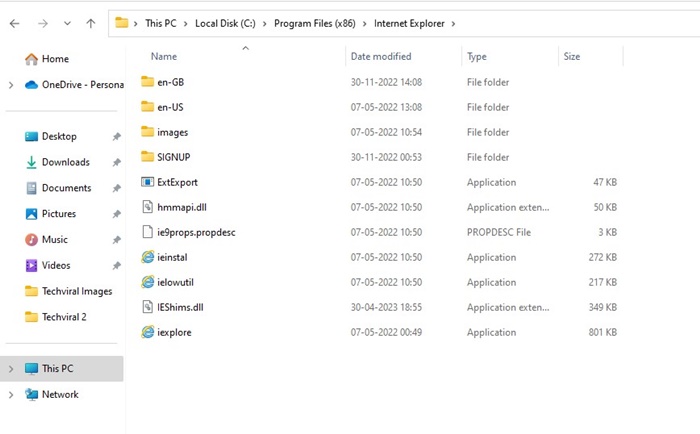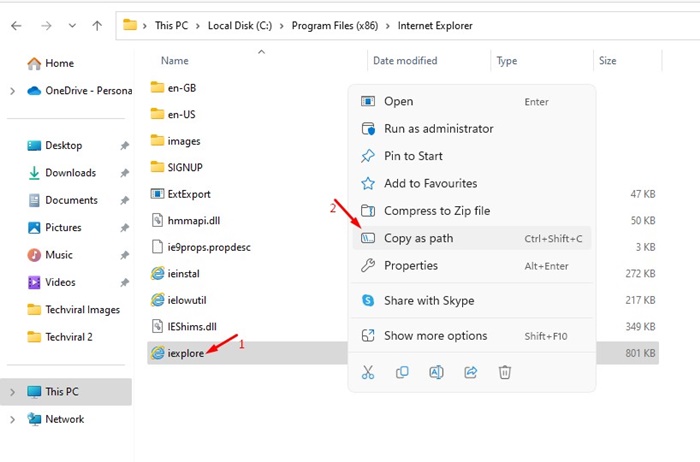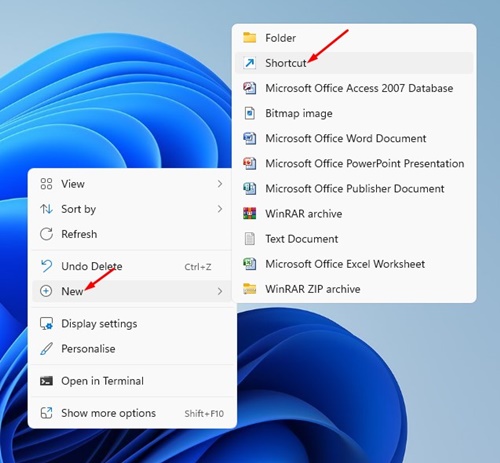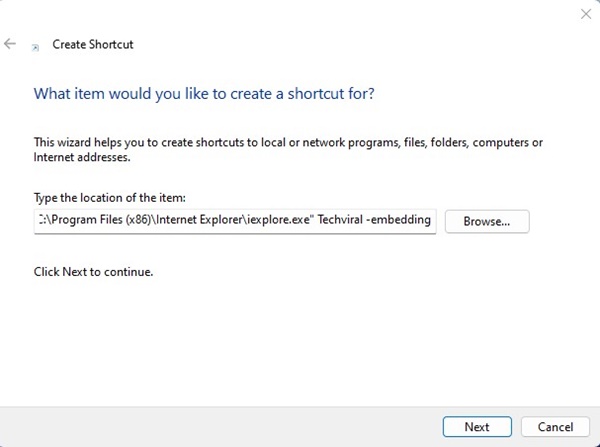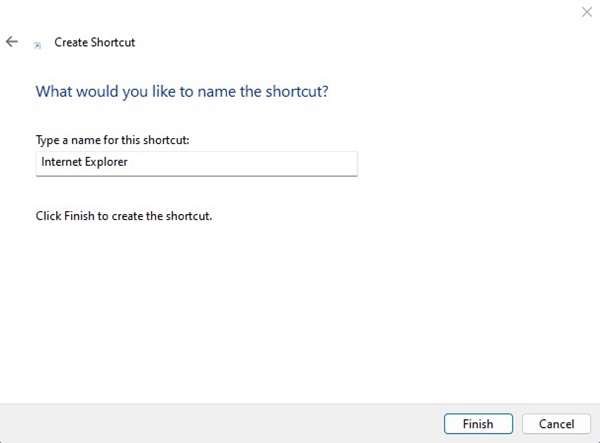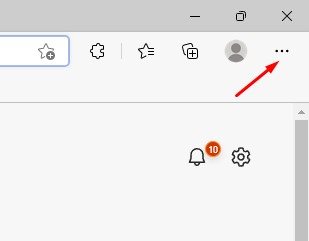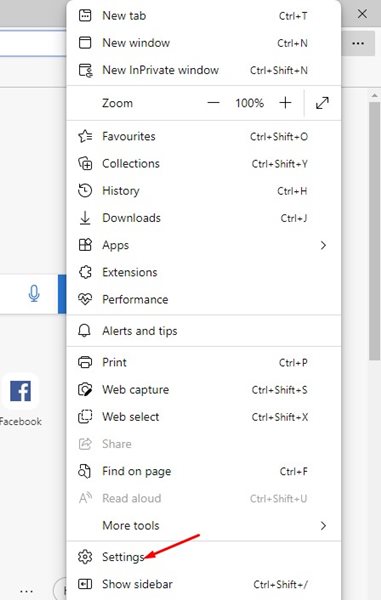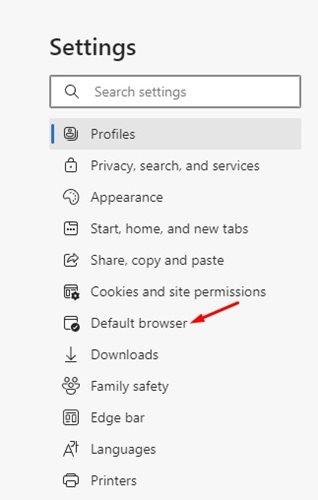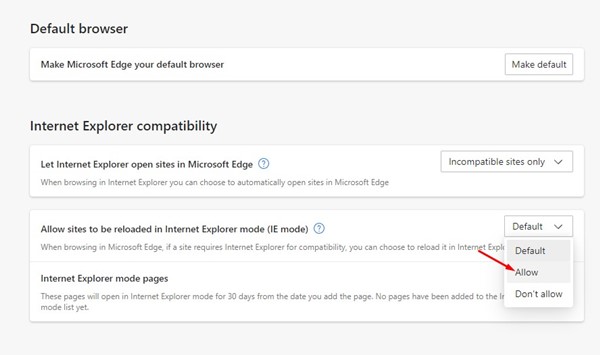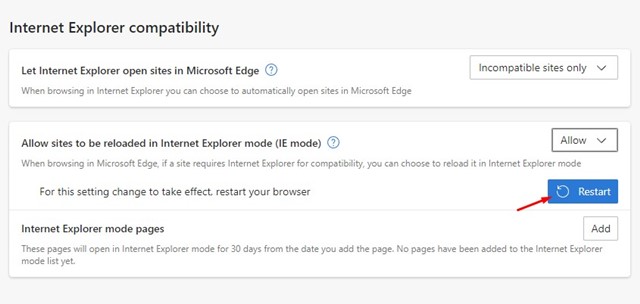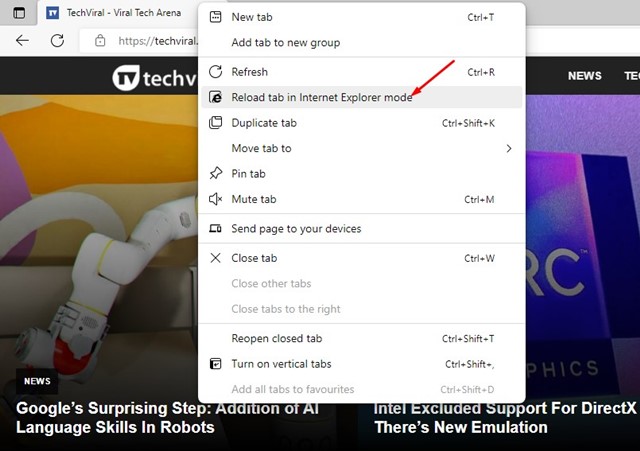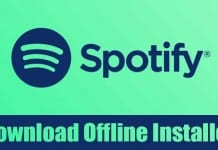It’s also amongst the first web browser for PC that interacted with various applications and services. But, in June 2022, Microsoft officially pulled the plugs off from the development of Internet Explorer.
Is Internet Explorer Still Available?
Today, Internet Explorer is no longer available and is officially dead. It’s replaced with a more powerful & modern Microsoft Edge that ships with Windows 10 & 11 operating systems. Even though Internet Explorer is dead, many users still want to use it due to its simplicity. Compared to modern web browsers, Internet Explorer consumes fewer resources and runs on low-end computers. Another reason why Windows user still searches for ‘Download Internet Explorer for Windows 11’ is because many websites, especially the banking portals, still depend on Internet Explorer to provide information. Some websites are designed to run only on Internet Explorer. So, if you also want to enjoy the classic Internet Explorer on Windows 11, continue reading the article.
Can I Run Internet Explorer on Windows 11?
Despite being an outdated web browser for PC, Internet Explorer still feels nostalgic for many users. This is because the browser provided an early internet experience to the user; hence, many personal strings are still attached to it. You could have your reasons for using Internet Explorer on Windows 11, but the question is, ‘Can I run Internet Explorer on Windows 11?‘. Well, there’s no straight answer to this question because you will have to consider many things before using IE in Windows 11. If you desperately want to run Internet Explorer on your Windows 11 PC, you have to overlook the security and privacy issues. Since the web browser is not in any active development phase, security risks are higher. Also, replacing classic Internet Explorer with modern web browsers like Chrome and Microsoft Edge means you will enjoy fewer features.
Download Internet Explorer for Windows 11
Many websites on the web provide Internet Explorer offline installer for Windows 11. But, before downloading the Internet Explorer offline installer, keep in mind that Microsoft has officially ended the support for IE and replaced it with an Edge browser. Hence, you will encounter a message or two while installing the discontinued Internet Explorer on your Windows 11 computer. There’s no way to install Internet Explorer on the latest Windows 11 because Internet Explorer has been discontinued and merged into Microsoft Edge. You can bring the hidden Internet Explorer on your desktop screen and use it. Here’s how to install Internet Explorer on Windows 11.
1. Enable the Hidden Internet Explorer on Windows 11
If your PC has Microsoft Edge installed, you will also have Internet Explorer. You must follow the steps to activate Internet Explorer on your Windows 11 computer.
Double-click on This PC on your Windows 11. This will open Windows 11’s File Explorer.
On your Windows 11’s file explorer, navigate to the path shared below: C:\Program Files (x86)\Internet Explorer
Right click on the iexplore and select ‘Copy as Path‘.
Now, move to your Windows 11 desktop screen. Right-click on a blank space and select New > Shorcut.
On the Create Shortcut Window, paste the path you’ve copied. At the end, enter ‘Techviral -embedding‘
Note: You can replace ‘Techviral‘ with any search term you want to perform. 6. On the name the shortcut Window, enter Internet Explorer and click on the Finish button.
- Now, you will find the Internet Explorer icon on your desktop screen. Double-click on it and enjoy the classic Internet Explorer on your Windows 11 computer.
That’s it! This is the easiest way to enable and use Internet Explorer on Windows 11 computers.
2. Enable IE (Internet Explorer) Mode in Microsoft Edge
Microsoft Edge browser on Windows 11 has a hidden IE Mode that loads websites in the IE browser. So, if you want any site to open in Internet Explorer, reload it with IE Mode in the Edge browser. Here’s what you need to do.
First, open the Microsoft Edge browser on your computer.
Next, click on the three dots as we have shown in the screenshot below.
On the Edge menu, scroll down and click on Settings.
Switch to the Default browser tab on the Edge Settings screen.
Next, on the right side, click on the drop-down beside ‘Allow sites to be reloaded in IE Mode‘ and select ‘Allow‘.
Once done, click the Restart button to restart your Edge browser.
Now open any site you wish to load in IE Mode. Right-click on the active tab and select the ‘Reload tab in the Internet Explorer Mode‘.
That’s it! This is how you can load websites in Internet Explorer via the Microsoft Edge browser. These are the best methods to download & install Internet Explorer on Windows 11. However, for security reasons, we would never recommend using Internet Explorer as default for all web activities. Internet Explorer is outdated and has many security risks. Also Read: Windows 11 ISO Free Download Full Version To play safe, using the IE Mode offered in the Microsoft Edge browser is best. Also, avoid downloading Internet Explorer offline installer from untrusted sources won’t work because the last version of IE is only compatible with Windows 7 and 8.